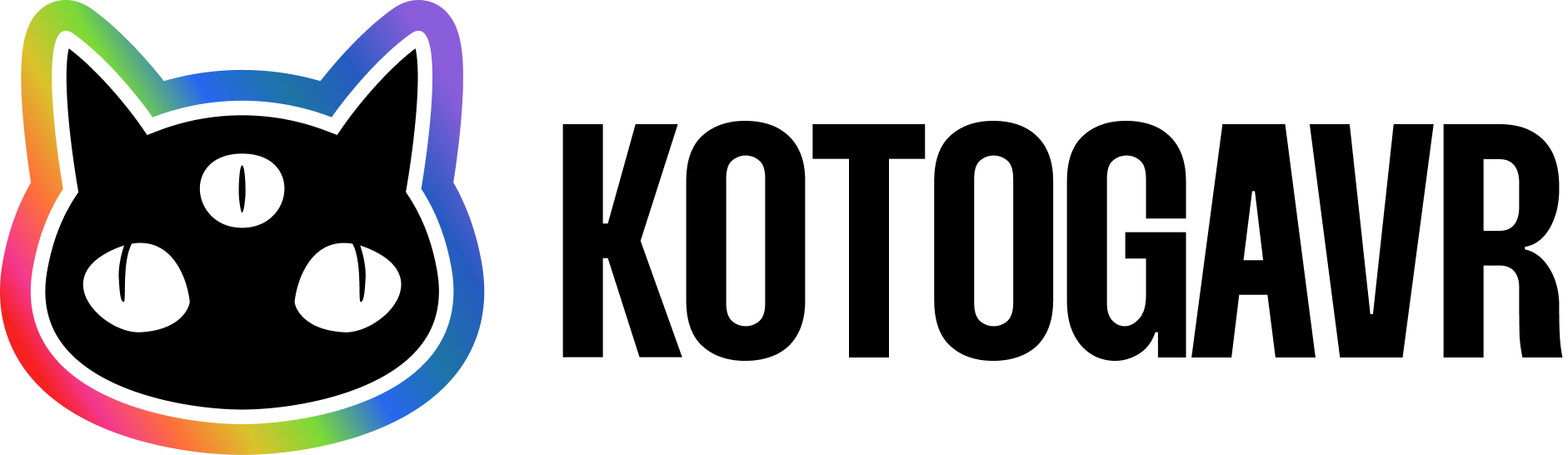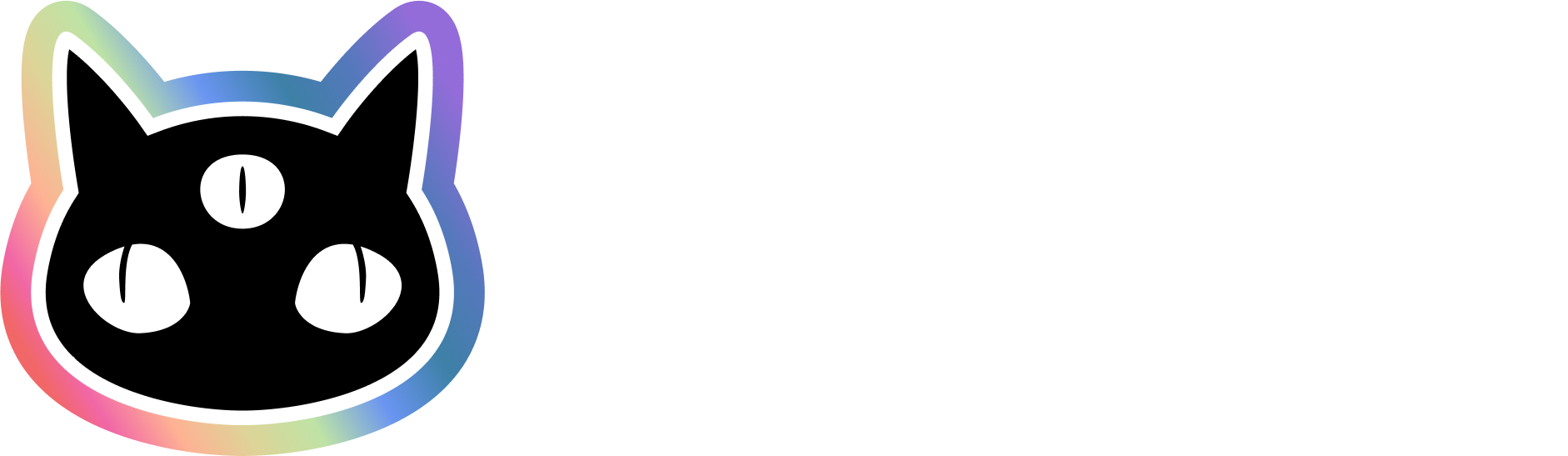I was looking for a solution to set up DaisyUI, but encountered a problem. If you set up TailwindCSS as a gem, you’ll get the standalone executable version, which cannot work with other libraries. If you set up a project with a JS bundler like this: rails new -c tailwindcss -j bun
You will need to set up everything with JavaScript. Personally, I don’t use JS packages in Ruby on Rails; I stick to Ruby language and want to maintain this consistency while developing. The only method we can use here is to set up TailwindCSS manually as we want it. This is a very easy way, especially if you’ve already read my previous post about setting up UnoCSS with Ruby on Rails . The logic will be the same. So let’s start.
Tailwind Setup
In ‘lib/tasks’ create new file called tailwindcss.rake and add the following code:
# lib/tasks/tailwindcss.rake
namespace :tailwindcss do
task dev: :environment do
run_tailwindcss('-w')
end
task build: :environment do
run_tailwindcss('-m')
end
def run_tailwindcss(extra_args = '')
system(
'bunx', '--bun',
'tailwindcss',
'-i', 'app/assets/stylesheets/application.tailwind.css',
'-o', 'app/assets/builds/application.css',
extra_args
)
end
endIf you have npm installed globally in your application, replace the bun command with the npm command.
This is the task we will execute every time we run our server. Now, we need to tell it to Foreman (or I personally use and recommend Hivemind instead).
Create Procfile file in root directory and add the following:
web: bin/rails server -p 3000
css: bin/rake tailwindcss:devRun these commands using npx or bunx to setup tailwind and initialize tailwindcss config file
bun add tailwindcss
bunx tailwindcss initIn config file add the content similar to what you added to rake task:
//tailwind.config.js
/** @type {import('tailwindcss').Config} */
module.exports = {
content: ["./app/views/**/*.rb"],
theme: {
extend: {},
},
plugins: [],
};Now rename application.css to application.tailwind.css and add the following:
/* app/assets/stylesheets/application.tailwindcss.css */
@import "tailwindcss/base";
@import "tailwindcss/components";
@import "tailwindcss/utilities";Now you can fix your view and run the server to see changes.
DaisyUI Setup
Run setup using this command with bun or npm:
npm i -D daisyui@latest
# or
bun add -D daisyui@latestIn tailwind.config.js add DaisyUI config:
module.exports = {
//...
plugins: [require("daisyui")],
};In order make it work we need to upgrade our rake task:
# lib/tasks/tailwindcss.rake
# ...
extra_args
)
end
end
Rake::Task['assets:precompile'].enhance(['tailwindcss:build'])
Now, experiment with DaisyUI classes and themes to ensure everything works well.
Icons Setup
I’ll use iconify sets, which offer a wide range of icons and packs, including animated, social, colorful, and more.
There’s a plugin for Tailwind CSS that enables streamlined Iconify integration.
First, we install the plugin using npm / bun:
npm i -D @iconify/tailwind
# or
bun add @iconify/tailwindIn tailwind.config.js we add:
//tailwind.config.js
//...
plugins: [
require("@iconify/tailwind").addDynamicIconSelectors(),
//...You can read how to use addDynamicIconSelectors() here.
Next, we’ll download the required icon set. For this example, I’ll download the Iconamoon icons. You can choose any set from the iconify sets by running a similar command: @iconify-json/[iconify set]. For instance, to get Iconamoon, I’ll use this command:
npm i -D @iconify-json/iconamoon
#or
bun add @iconify-json/iconamoonSyntax of class names is this: icon-[{prefix}--{name}], where {prefix} is icon set prefix (iconamoon in my case), {name} is icon name.
<span class="icon-[ph--alarm-duotone] text-2xl"></span>
<span class="icon-[fluent-emoji-flat--alarm-clock] text-sm"></span>
<span class="icon-[carbon--edit-off]"></span>But, again, check docs for references.
That’s it! Run foreman or hivemind to test it out.
Happy coding!